
Our new Pixel 7
and Pixel 7 Pro have incredible cameras for capturing your memories, but snapping a photo is
just the beginning. We all want to get our photos looking just right to share them and reminisce. Thanks
to advances in machine learning, Google Photos is packed with powerful editing features that are a
breeze to use.
Here are seven tips to get your photos — both new ones taken on a Pixel
7 and old ones from past years (and phones) — looking picture-perfect with Google Photos on
Pixel 7.
1. Fix blurry shots with Photo Unblur
Bring your blurry photos back into focus with just a few taps using Photo Unblur,
a brand-new feature only on Pixel 7 and Pixel 7 Pro. Photo Unblur removes blur and visual noise so you
can relive the moment as clearly as you remember it. Best of all, it even works on pictures in your
library taken with a different phone or camera and scanned images.
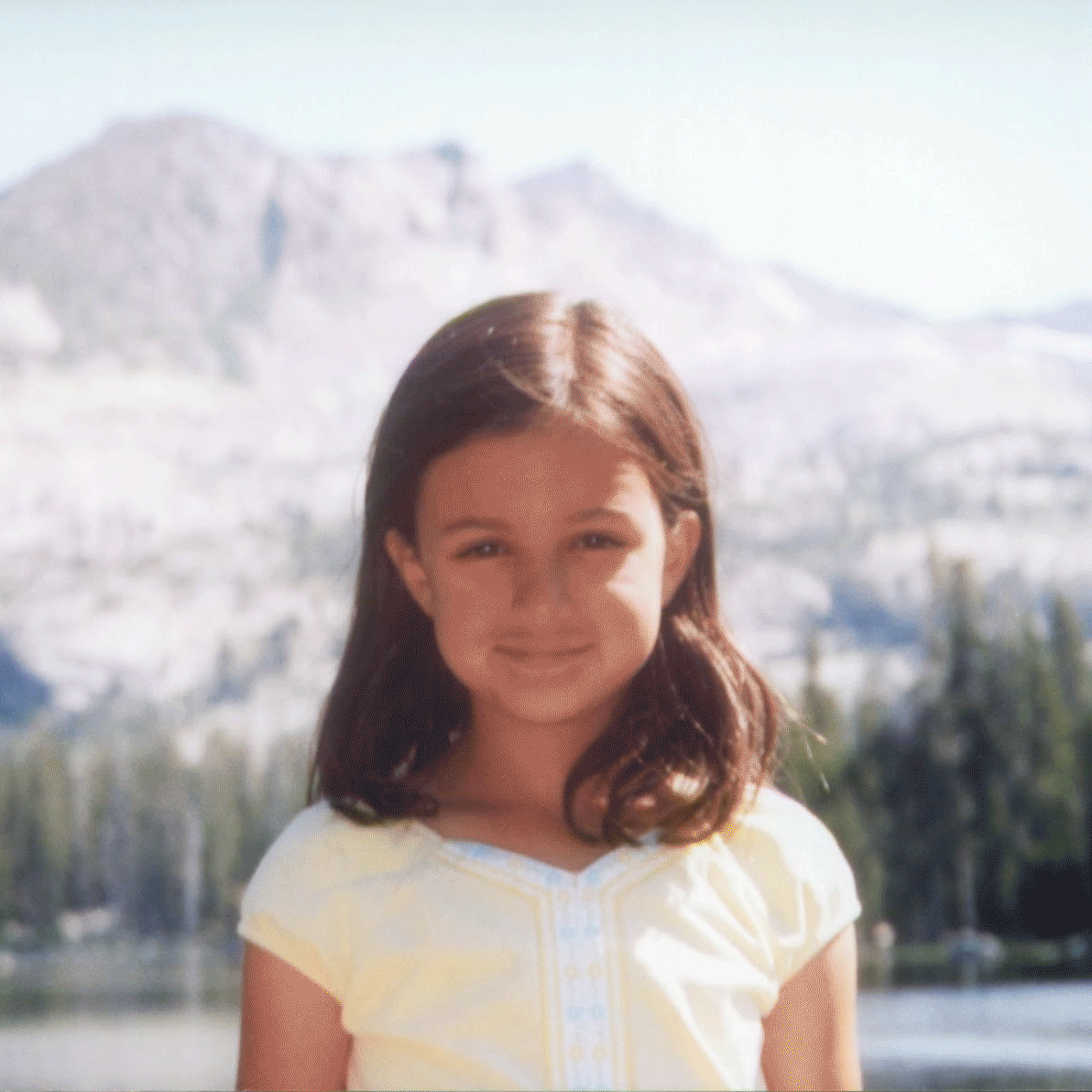
2. Get rid of distractions with Magic Eraser
Magic Eraser, which was introduced last year, can detect distractions in your
photos — like photobombers in the background, power lines and power poles. Just a few taps to remove
them and, poof, gone. You can also circle or brush what you want to remove. No need to be precise —
Magic Eraser will figure out what you’re trying to remove.

Bonus Magic Eraser tip: Don’t want to remove a distraction entirely, but want it
to blend in a bit more? Use Camouflage in Magic Eraser to change the color of distracting objects in
your photo. In just a few taps, the object’s colors and shading blend in naturally with the rest of the
photo.
3. Make your subject stand out with Portrait blur
Portrait mode in the Pixel Camera can really make your subject shine. But what if
you forgot to use it when snapping a picture or you want to edit a picture from the past? With Portrait
blur, Google Photos can intelligently blur the background on photos of people — plus pets, food, flowers
and more — post-snap.
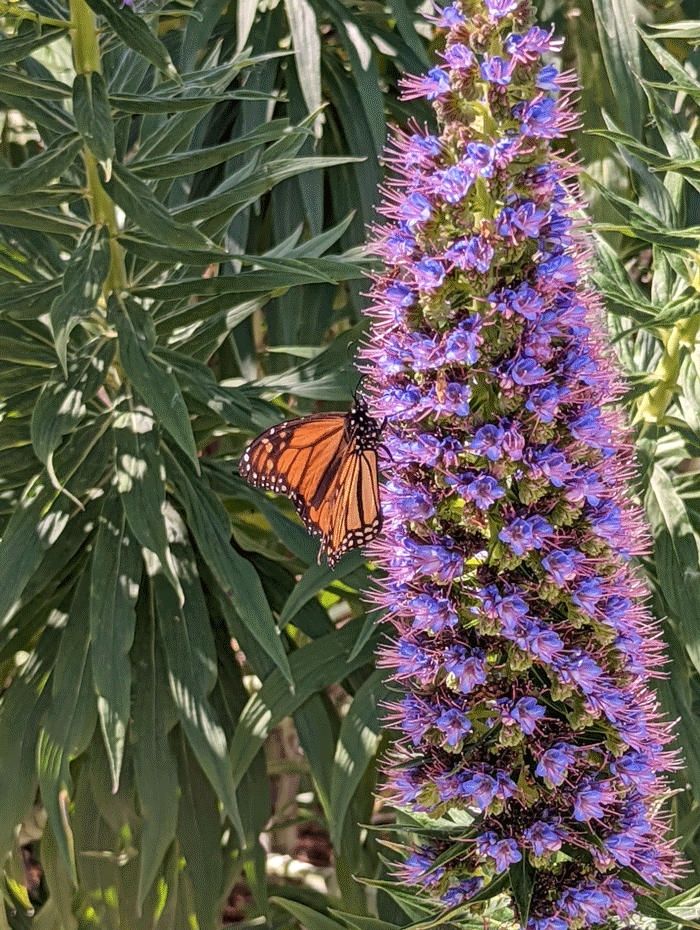
4. Improve the lighting on faces with Portrait light
A good portrait can be hard to capture, especially if the lighting isn’t quite
right or you took the photo with an older phone or camera. Use Portrait light to easily improve the
lighting on faces, and you can even adjust the light position and brightness to customize your look.
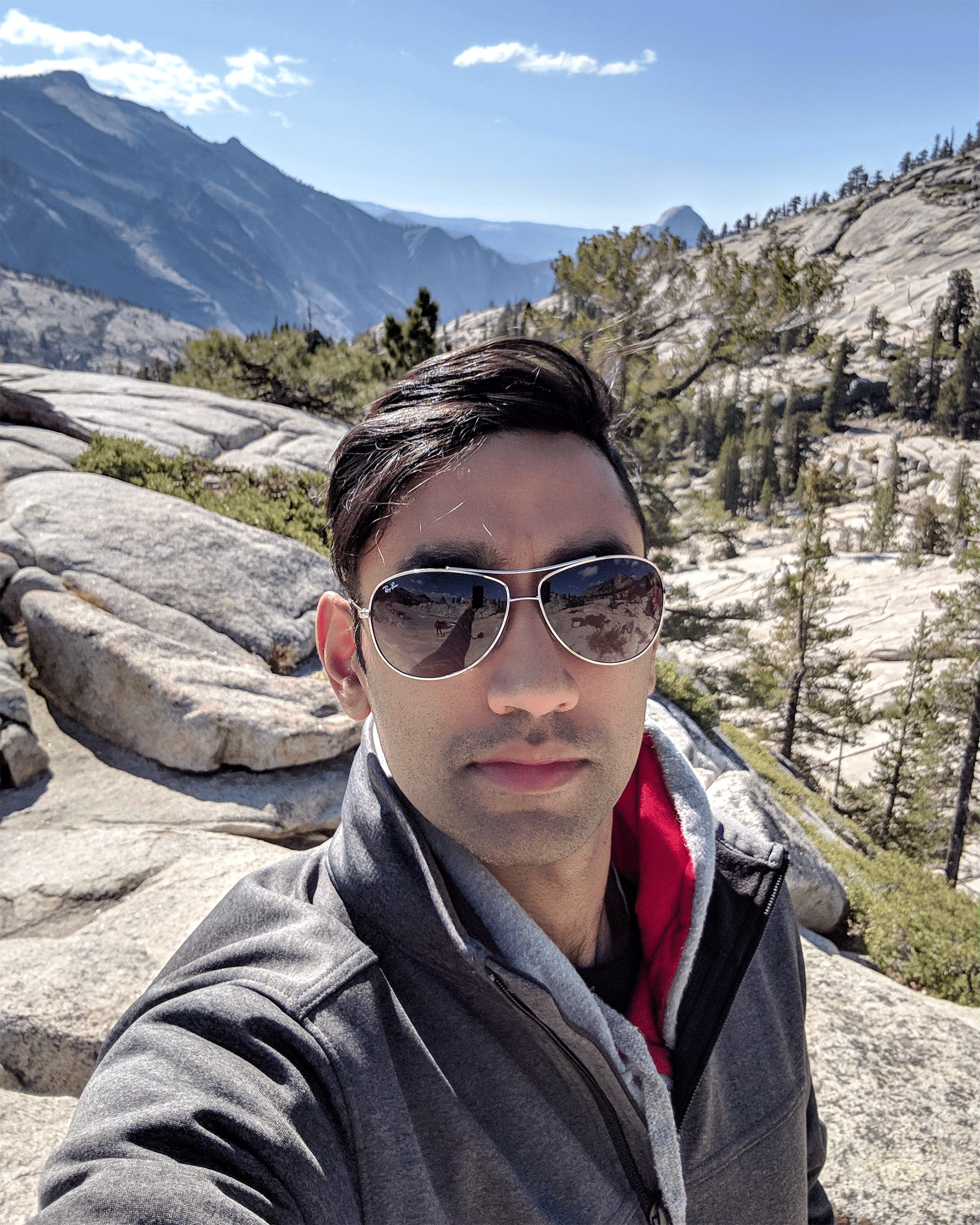
5. Bring balance to your photos with the HDR effect
If you’ve got older pictures with a dark foreground and bright background (or vice
versa), it can be hard to make out all the details in the shot. Enter the HDR effect to help balance
things out — enhancing the brightness and contrast across the image so you can soak in every detail.
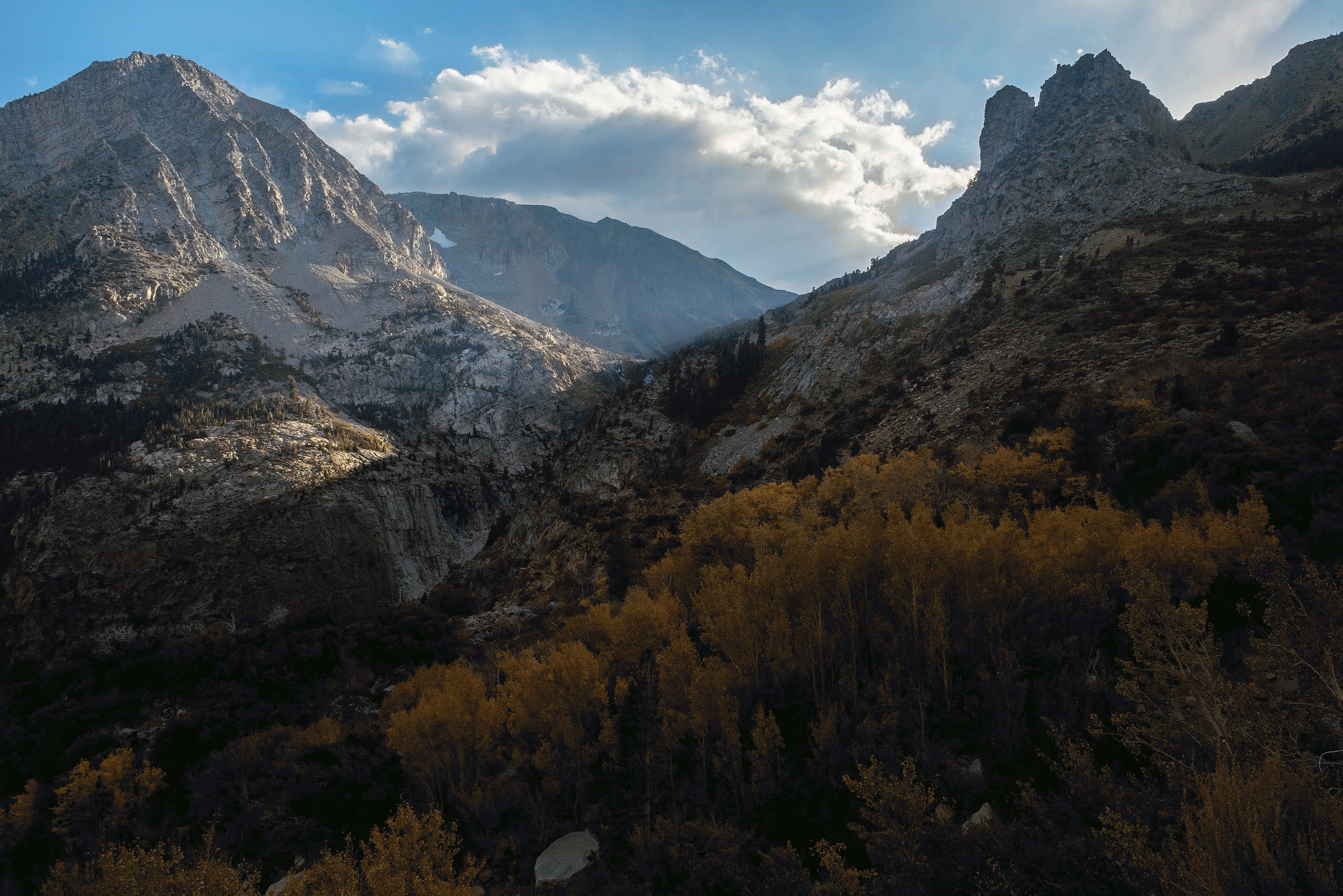
6. Change up the mood and tone of your sunset pics with sky suggestions
Chances are you’ve got quite a few sunset photos in your library that didn’t quite
capture the beauty of what you saw in the moment. How do you revive it and make it stand out from all
the rest? Use sky suggestions to put your own creative twist on your golden hour images. Select from
several palettes that adjust the color and contrast of the sky to change up the mood and tone of your
pic to get it ready to share.
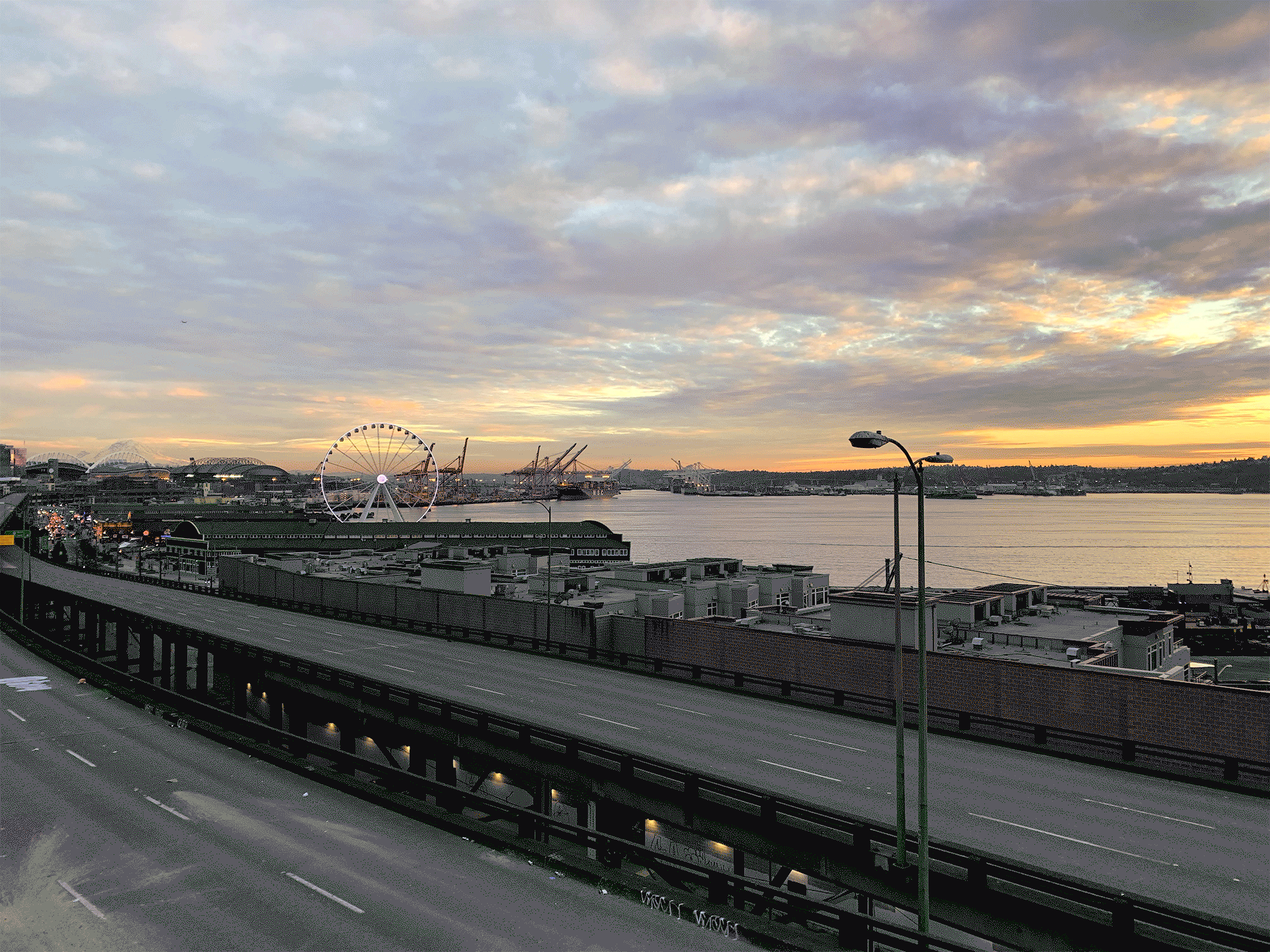
7. Use the collage editor to make shareable creations
Make creative, shareable collages with the new collage editor. Pick up to six
photos and select from more than 50 designs available to Pixel users. You can easily rearrange the
layout with simple drag-and-drop controls and even edit each photo in the collage individually to get
just the right look.
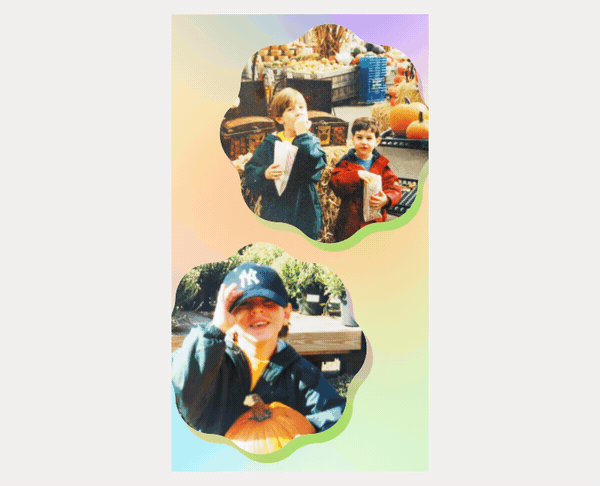
Get creative and mix and match all of these features to create a stunning image
that’s ready to share. Remove a photobomber in the background, then combine Photo Unblur, Portrait light
and Portrait blur to create a fresh image that gives your memory new life.

With Pixel
7 and Pixel
7 Pro, all the tools you need to perfect your photos or put a creative spin on them are right in
Google Photos. Get to editing and share your best
creations on social with the hashtag #FixedOnPixel.

