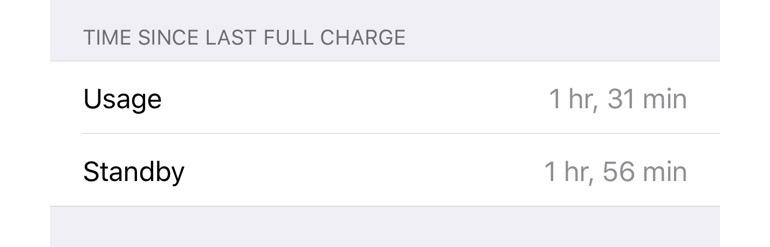
Video: iOS 11 Beta testing: The checklist
Smartphones, and in particular the iPhone, seem to attract more battery life complaints than any other device out there. Maybe it’s because we use the thing so much and don’t realize it, or maybe it’s that we rely on it so heavily for so many aspects of our lives.
And there’s nothing like an iOS update to exacerbate battery problems.
Must read: Get your iPhone ready for iOS 11
The first thing that most iPhone owners do at the slightest hint of a battery problem is dive into the Settings app and begin flipping switches to turn stuff off. But this violates the first rule of troubleshooting — if it’s not broken, don’t fix it.
As annoying as battery issues can be, my first advice is to just ride them out. New iOS updates can throw the iPhone or iPad’s battery calibration settings off, and it can take a few charge/recharge cycles to fix this, and the best thing you can be doing during this period is just using your device normally and just charge it up when it needs charging up.
Another problem might be that it’s a bug that you’re dealing with, and that there’s not much you can do about it until it’s fixed. It can be an iOS bug (expect Apple to release a couple of updates to iOS 11 over the coming weeks to crush whatever bugs squirmed out at the last minute), or it can be a buggy app that’s draining your battery.
Before any switch flipping happens, the first thing you need to do is determine whether you have a battery issue in the first place.
To do this you’re going to use the “Time Since Last Full Charge” meter that you can find in Settings > Battery (you’ll have to scroll to the bottom of the page to find it). Here you will find different metrics being measured:
- Usage: How long your device has been in use (either by you or when carrying out background tasks) since last full charge
- Standby: How long since your device was last fully charged (think of this as all the time your device has been idle plus Usage time)

Time since last full recharge
The first thing I suggest you do to check for a battery drain issue is fully charge your iPhone before you go to bed (which will reset the “Time Since Last Full Charge” figures), take it off charge as you go to bed, and then look at the Usage and Standby figures when you wake up (might be worth making a note of them so you can compare with any future data you collect).
What you are looking for is a difference between Standby and Usage. Unless you’ve been using your iPhone the entire time, the Usage time should be significantly less than Standby time. If they are the same, or close to it, you have a big battery drain problem. Ideally what you want to see is a Standby figure that represents how long you’ve been in bed, and a Usage figure that represents a small amount of background tasks being carried out by the iPhone while you’re asleep.
The smaller the Usage figures the better. However, unless you’ve already turned off background tasks and your iPhone’s been doing absolutely nothing all night, it won’t be zero. About 15 minutes of usage over an eight-hour period is nothing to worry about and you’re good to go.
More than 30 minutes of usage over an eight-hour period and you likely have a battery drain issue. Over an hour and you may have a serious issue.
Another quick way to test to see if you might have a battery drain issue is to make a note of the Usage and Standby figures then lock your handset and leave it for five minutes (if you fiddle with it during that time, or get a call or text or a notification, then you should restart the test).
After the five minutes have elapsed, it’s time to check the numbers again. The Standby time will have increased by five minutes, but it is the Usage time that is important. If this has increased by a minute or less, you likely don’t have a drain issue, but anything more than a minute suggests a possible issue.
It’s important to remember that these tests only look for a battery drain issue and won’t help you spot a fault with the battery itself or a calibration issue.
So you’ve carried out the tests and come to the conclusion that your iPhone suffers from a battery drain issue. What do you do next?
Before you venture any further I want to point out a few things.
- The process of troubleshooting a battery drain can be long and frustrating. Be aware of this right from the start and take your time.
- Make notes of the changes you’ve made to your iPhone so that you know where you are in your troubleshooting process. This will help save you time and allow you to roll back any changes that don’t help.
- There are no guarantees that you’ll solve the problem, especially if your battery drain issue is down to a bug with iOS or an app you use, or it’s a hardware problem such as a dying battery.
With that out of the way, let’s get troubleshooting various issues that could be causing your battery to drain faster than normal.
Background Refresh
First head over to Settings > Battery and take a look at the Battery Usage list. Tap anywhere on the list to change it from showing percentages to also show you a breakdown of how much screen time and background time the running apps are taking.

Background refresh settings in iOS 11

Background refresh settings in iOS 11, this time showing greater detail
Remember that while some apps — the Music app for example — are designed to work in the background, most apps are not and could be the cause of the problem.
While you’re here also look to see if you have No Cell Coverage on the list. If this is responsible for high battery usage then you’ve found your problem — being out of cell coverage or in an area with poor coverage. If this figure is high, try putting the iPhone into Airplane Mode when cell coverage is poor (you can still turn on Wi-Fi and Bluetooth independently) and see if that helps.
If you notice an app with unexplained high background usage then you may have solved your problem. Go into Settings > General > Background App Refresh and turn off background refresh for that specific app.
After you’ve done this it is a good idea to check to see if the battery drain issue is any better by repeating the tests you carried out earlier. If things are now good, then you’re done. If things are no better or just a little better then look for another app that may be working in the background when it shouldn’t and switch that off too. And if things are no better, undo the change you made previously.
Push Email
Another feature that could be draining your battery is push email, which can actually prevent your iPhone from going to sleep properly. If when you carried out the tests here you found that the Usage and Standby figures were almost identical, then this is likely down to email.
Head over to Settings > Mail > Accounts > Fetch New Data and temporarily disable Push and see if that helps. If you have multiple email accounts coming to your handset then you can click on them separately and disable push separately and see if that works.
I find that push works well for iCloud accounts but routinely causes problems with other third-party email providers.
Get your apps under control
Apps can have an indirect effect on battery life in a couple of ways.
- Working in the background.
- Popping up notifications
This is why you need to get your apps under control. Here are a few ways to do that.
- Delete apps you are not using
- For apps that you don’t use much, disable features such as notifications (Settings > Notifications), background refresh (Settings > General > Background App Refresh), and also location services (Settings > Privacy > Locations Services).
If all else fails…
If none of the above helped you narrow down the battery drain problem you are facing then you’re down to a few final options:
- Wipe your iPhone and either reinstall everything from a backup (which risks bringing the problem back) or set it up from scratch (which is time consuming).
- Take your iPhone to an Apple Store and let the Geniuses attempt to fix it by laying their healing hands on it.
- Carry a portable battery pack with you to recharge during the day.
- Remember that when you’re suffering from battery problems, Low Power Mode is your best friend. This dramatically cuts battery consumption with just a click of a button (and another click of the button undoes all the changes). You can access this either by going Settings > Battery and flicking the switch, or from the Control Center (accessible by swiping up from the home screen).

Low Power Mode button in the iOS 11 Control Center
See also:
PREVIOUS AND RELATED COVERAGE
iOS 11: It’s gone from awful to awesome
The earliest iOS 11 betas were some of the worst I’d seen. The latest betas are some of the best.
iOS 11’s most underrated security feature? A password manager
The upcoming iOS 11 update means you’ll never have to remember your app password again.
How to safely test iOS 11 public betas on your iPhone or iPad
Here’s what you need to do to make sure things go smoothly for you and you don’t lose any data.

