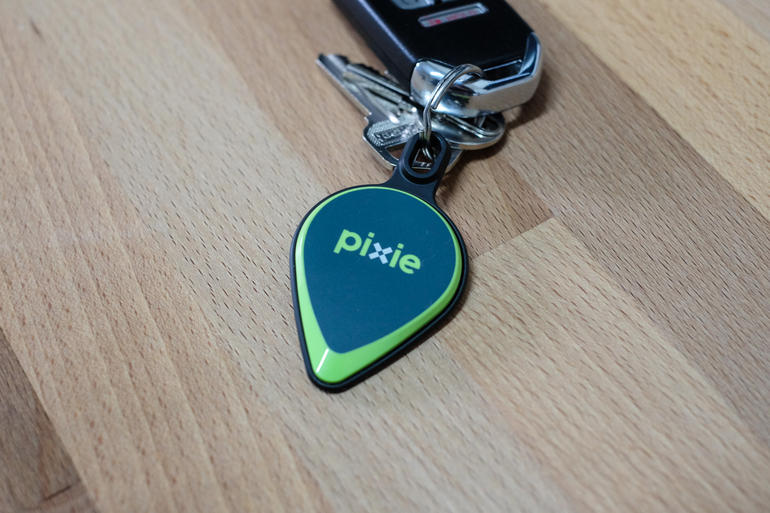
I lose my keys and my wallet at least once a day. No matter how hard I try to consistently put them in the same place, things happen, I get sidetracked and before I know it my wallet has disappeared.
After finding my wallet, it’s time to find my keys. This process wastes a good 10 minutes of my day, every day, assuming I only lose them once.

Jason Cipriani/ZDNet
I used Tile for a while, and it helped. Eventually the batteries in my Tiles died, and I never got around to replacing them
For the past week, however, I’ve been testing Pixie Points. These teardrop shaped Bluetooth-equipped accessories connect to an iPhone, and use augmented reality to guide you to the location of a lost item. The first time you use it (and it works) it invokes a feeling of living in the future.
Over the past year, we watched AR take center stage in the hit game Pokemon Go, and then again in Snapchat and its constant filter release, updates, and Spectacles.
As a more practical use of the technology that’s often touted as the central piece of computing going forward, Pixie Points show the true promise of AR.
Setup

Jason Cipriani/ZDNet
Pixie sent me a pack of four Pixie Points and an iPhone 7 Plus case. The same package of four and case costs $99 when purchased from GetPixie.com. You can purchase a pack of two points and the case for $49.
Set up consists of downloading and setting up the Pixie app. Next, you attach one of the Pixie Points to your iPhone. I used the case to decide where to place the point, which is the top-right corner of the device.
After attaching a Pixie Point to your phone, you follow the prompts within the app to designate the first Point as the one connected to your phone. Adding additional Points in the app follows the same process, only instead of being attached to your phone they can be placed in a wallet or to your keychain with the included keychain holder.
I set up three out of the four trackers during my testing. One went inside my wallet, the other was attached to my keys, and of course, the third one was on my phone.
SPECS
- Size: 47mm x 35mm x 3.4mm
- 150 foot outdoor range. Indoor range of 30-50 feet.
- Wireless technology: Bluetooth Low Energy for communication with phones, Proprietary Pixie protocols to communicate with other Pixie Points using 2.4GHs ISM frequency band, and “distance sensors utilizing UWB PHY in the 4GHz range, implementing two-way Time of Flight (ToF) measurement for high accuracy indoor ranging”
- Accuracy within one foot
- Battery lasts 12 months, after which a new Point is required
- IP67 dust and water rating
- Support for iOS 9 and up. Android support later in 2017
A mesh network, of sorts
At first, I was very confused as to why I needed to have a Pixie Point attached to my phone at all times. Without a phone, there’s no way to find a lost item, making it pointless to have a Point on my phone, since I need my phone to find a Pixie Point. Still with me?
It turns out, Pixie Points are constantly communicating with one another. The Point on your phone is required in order to triangulate where you are relative to where the other Points are within a room or house.
It makes sense why a Pixie Point needs to be attached to your phone at all times, but as someone who doesn’t even like putting a case on my phone, I didn’t really like having a Point on my phone for a week. I grew accustomed to it being there, but it’s not something I would want always attached to my phone.
Find my keys

Screenshot by Jason Cipriani/ZDNet
To find a lost or misplaced item, you open the app and then tap on the item you’re trying to find. Just below each items name will be the last time the app connected to that Point, or if it’s currently connected to it, your distance from the item will be shown.
When you begin looking for an item, you’re guided through a tutorial showing you how to activate the AR feature. In short, you need to scan the room you are in by holding your phone at arms length, and sweeping slowly by following the onscreen arrows. It’s the same motion you use to take a panoramic photo.

The scanning procedure you have to go through before each AR use of the Pixie app. The blue dots identify where my keys were in this instance.
Screenshot by Jason Cipriani/ZDNet
Once the scan is complete, the Pixie app will place “pixie dust” on the general area of where the Point is located. You can then slowly walk to that location, then lower the phone so it’s parallel to the floor.
At that point, the Pixie app turns into what looks like a metal detector, with an arrow pointing in the general direction of the Point, complete with distance in feet. As you get closer, the app beeps louder and faster until you’re within a couple feet of the Point.

After a bad scan, the Pixie app thought my keys were in the wall. In reality, they were 10 feet to the left.
Screenshot by Jason Cipriani/ZDNet
The first time I tried out the AR feature, I must have moved or not held my arm out far enough and the app thought my keys were hidden in my wall. After asking Pixie about the issue, they reinforced the need to stay still, and proper scanning technique.
Since then, I’ve paid close attention and the scans have resulted in a far more accurate experience.
Is it worth the time?

Once you get close enough, a “Metal Detector” interface is displayed, showing the distance from the located item.
Screenshot by Jason Cipriani/ZDNet
Being able to visualize where a lost item is, instead of looking at a signal indicator or distance meter to guess an item’s general location makes a ton of sense. You’re able to walk directly to a desk or couch, and begin searching instead of taking a step or two, waiting for the app to update, and then making your next move.
That said, the amount of time it takes to scan the room in the Pixie app each time you want to find an object begins to feel cumbersome. I would love to see the app remember a room’s scan, and when you begin finding an object ask you to pick the room you’re in.
For example, let’s pretend I misplaced my keys but didn’t realize it until after I told my kids to go out to the car. I know my keys are in the house, I just don’t know where.
My kids are waiting outside, impatiently, and I open the Pixie app to get a better idea of where my keys are, but instead of being asked what room I’m in and recalling a previous scan, I’m forced to spend 15 seconds holding my phone up, spinning in a circle. The process, depending on the situation, can feel like a lot of wasted time and energy.
To Pixie’s credit, you can close the AR feature and just view the distance meter to find an item.
Should you Pixie?
I think if I didn’t have to have a Pixie Point attached to my phone at all times, I would use this product without hesitation. I know that’s a small gripe for something that can potentially save me countless minutes every day. A Pixie representative told me the need for a Point attached to my phone should change in the future, but for now it’s required.
If you’re anything like me, and don’t mind having a Pixie Point installed on your phone at all times, I see no reason not to give them a try. Buy the two-pack, and decide if you need more Points after that.
As for the AR integration, I can’t help but think of the ways bigger companies like Apple could use augmented reality in the Find My iPhone app to aide in finding lost AirPods or a lost Apple Watch.

