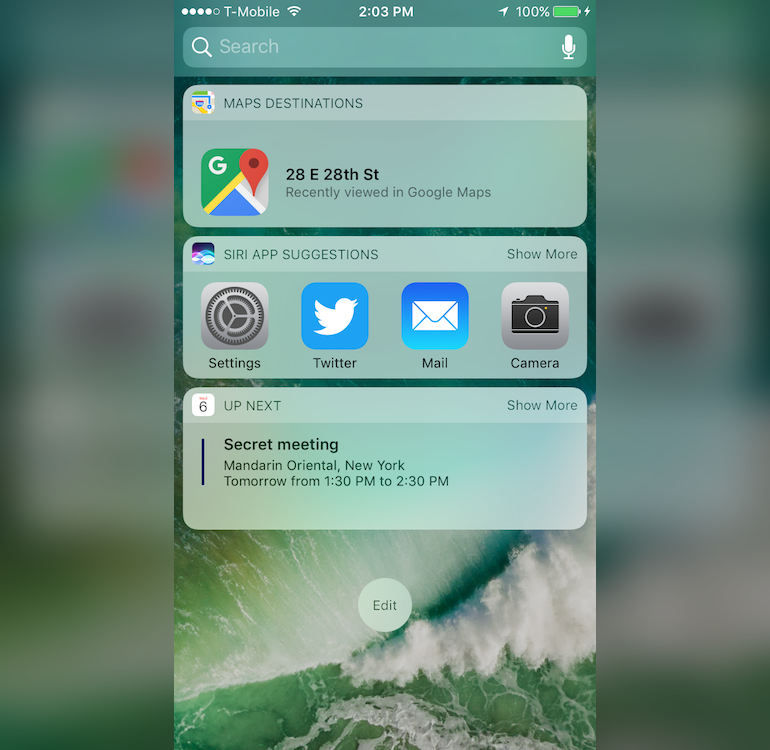Apple’s latest operating system, iOS 10, is out — albeit in a limited, public preview. Anyone can download the software for iPhone and iPad to see what’s new.
The software, officially due later this year, comes with some privacy improvements. Before you do anything like customizing your phone, loading new apps, or syncing your data for the first time, you should take a few steps to lock down your device and protect your privacy.
Here are the important tweaks to get you started.
1. Check for data-leaking widgets

(Image: ZDNet)
The first thing you might notice are widgets, which give you an at-a-glance view of your day (where you’re going, the news, your calendar, what’s coming up next, and more). This swipe-right feature is available from your lock screen.
Notice anything that shouldn’t be there? Check those data-leaking widgets by unlocking your iPhone, then swiping right to the widgets panel, and scrolling down. From there, select edit, and that’s where you can modify what’s displayed on the lock screen.
2. Lock down your location

(Image: ZDNet)
Like previous versions, iOS 10 tracks where you go — so long as you connect to wi-fi while you’re there, such as a workplace, bar, coffee shop, or home. You can stop your phone or tablet from recording your “frequent locations” by going to Settings > Privacy > Location Services > System Services and then Frequent Locations. Once you’re there, turn the option off. For extra privacy, hit the Clear History button.
3. Limit what your locked device can do

(Image: ZDNet)
We’ve seen numerous cases before of the lock screen opening up opportunities for attackers to take control of your device or swipe data. You should prevent others from using Siri or being able to reply to your text messages.
By going once again to Settings > Touch ID & Passcode, you can limit what is available on your lock screen. For maximum privacy, all items should be disabled. But you can customize this depending on your preferences. You can also enable the Erase Data function so that your device erases its storage after 10 failed unlock attempts.
4. Lower your auto-lock timeout

(Image: ZDNet)
The shorter the lock screen setting, the faster your iPhone or iPad display will shut off before anybody can get access to it. You can lower the auto-lock period by going to Settings > General > Auto-Lock. Remember: lower is better.
5. Rein in your notifications

(Image: ZDNet)
Just like previous versions of iOS, you can set your alerts and notifications to preview their content — like text messages and emails — on your lock screen, allowing anyone with access to your iPhone or iPad a glimpse. To limit this feature, for example, to just showing the recipient of the message, go to Settings > Notifications, and then select Messages and Mail for text messages and email, respectively. From each screen, you can change the preview style. For maximum privacy, disable Show Previews so that message content won’t be displayed on the lock screen.