
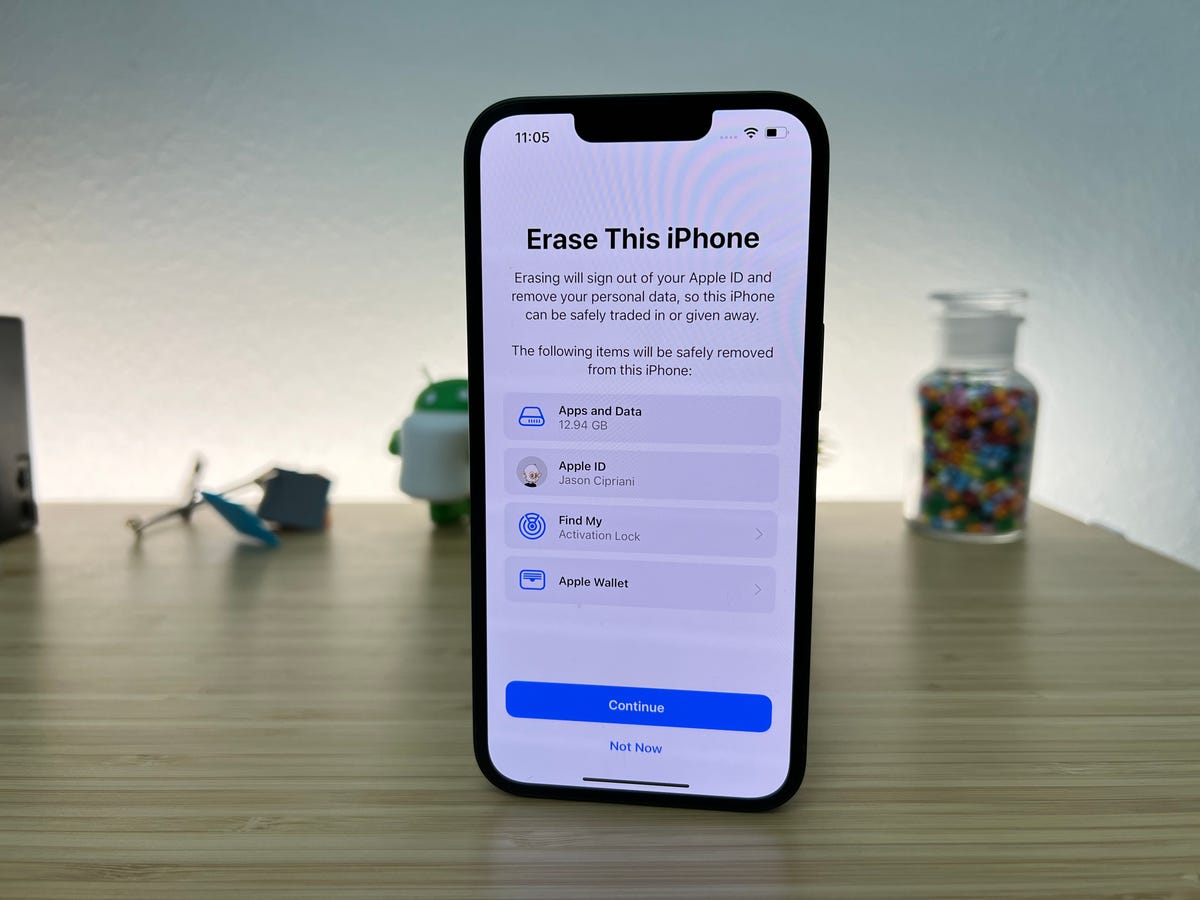
Picture by Jason Cipriani/ZDNet
It’s easy to forget about your old iPhone when you set up your shiny new one. But after you’ve signed in to all of your apps, and double-checked that your emails are, indeed, showing up on your new iPhone — don’t just put your old phone in a box and forget about it.
It’s important to take a few minutes to factory reset your old iPhone, removing all of your personal information and apps and wiping everything clean of your iCloud account or Apple ID, especially if you plan on selling or trading in your old iPhone. You don’t want your data in a stranger’s hands, right? Not to mention, if you’re trading your phone in and Apple’s Find My service is still active, some companies will reject the trade-in and you’ll miss out on any credits.
Wiping your phone only takes a few minutes, and it’s incredibly simple.
How to factory reset your iPhone
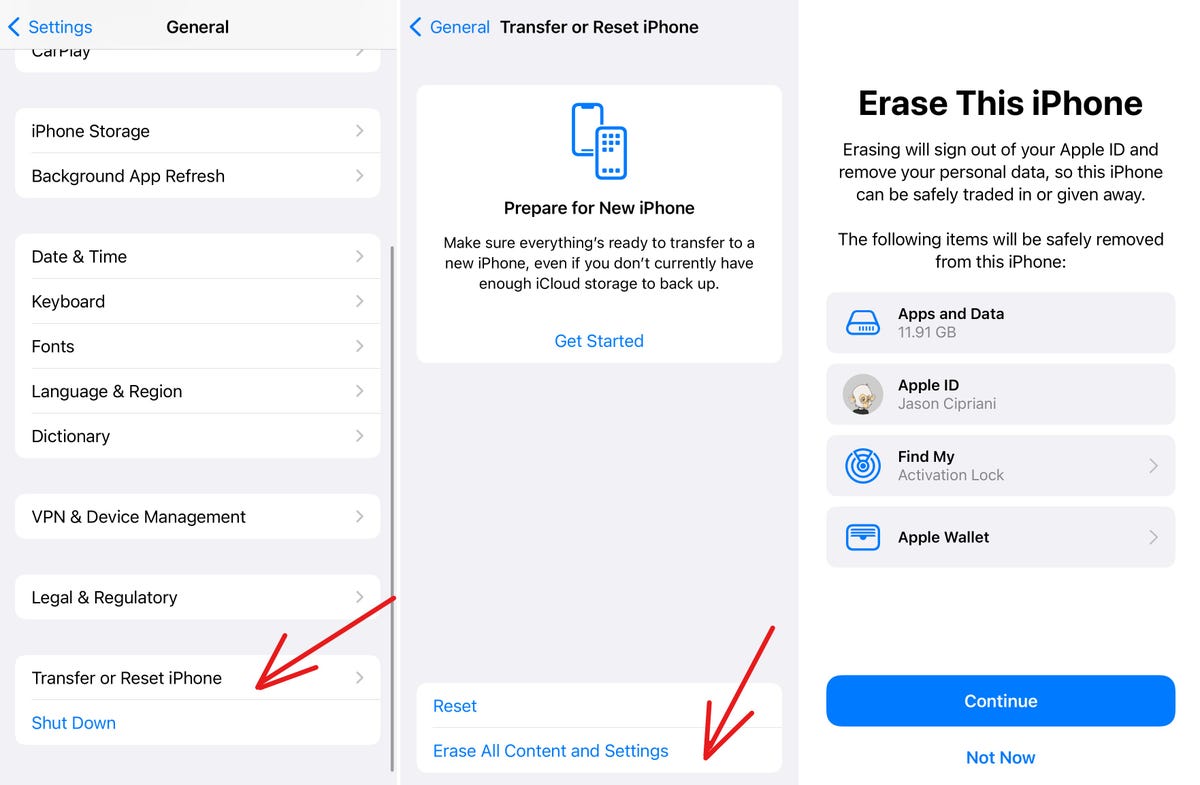
Screenshots by Jason Cipriani/ZDNet
Apple made the process of resetting or wiping your iPhone easy with iOS 15. Instead of having to remember to turn off Find My iPhone and activation lock before you reset your phone, the new process takes care of everything for you.
To get started, open the Settings app on your iPhone, then select General from the list of options. Next, scroll to the bottom of the page and tap Transfer or Reset iPhone. The next screen will give you the option to prepare your phone to set up another device. You can follow those steps if you’re getting ready to set up your new iPhone, or if you’ve already done that, just tap Erase All Content and Settings at the bottom of the screen. Enter your passcode when prompted.
The next screen will detail all of the information that will be erased from your device and inform you that any cards, keys, or passes in the Wallet app will be removed. And, yes, Find My and activation lock will also be disabled.
Tap the blue Continue button. You’ll be presented with an iCloud Backup screen that, if you let it run its course, will run one last backup of your iPhone before it’s erased. If you already set up your new iPhone, you can skip this screen. Otherwise, let it finish. On the next screen, you’ll be asked to enter your Apple ID/iCloud account password when asked. This is the step that turns Find My off. After entering your password, tap on the Turn Off button in the top-right corner.
It may seem like nothing is happening when you select Turn Off, but give it a second or two before doing anything else. In my experience, your phone is trying to turn off Find My during this time, but it lacks any sort of progress indicator.
Finally, you’ll see another popup with a button labeled Erase iPhone in red. If you tap the button, your iPhone will reboot a few times and once it’s done, all of your information will be wiped from it. You’ll know it’s done when you see a welcome screen.

