
![]()
I had a death in the family this week, as my brother in law Michael Stroud passed away, after a three-week hospital stint. There are many parts of the grieving process, of course, and one big one is revisiting memories, with photos and video.
![]()
As the photographer and archivist in the family, I spent several days this week pulling photos together for a memorial. My records are probably better than most, but they’re still woefully lax.
But I did stumble onto several ways to make this process more efficient and have several thoughts on how to prepare your digital assets for the inevitable.
No matter how young or old you are, you will be put into the position of searching for photos at a time like this, and dealing with pesky things like passwords to the digital archive
Tagging Photos
Old photo albums were fantastic. You knew where they were, you knew what was in them, and thus finding stuff was easy. But in the digital age, we’re looking at thousands of photos on our phones, or on social media, and locating the exact shot we want is very tough. (Sidebar: I shot over 22,000 images last year on the iPhone. That’s a lot to archive.)
One of the best tools for finding stuff is to either label each photo with a descriptive file name (try that 22,000 times!) or take 30 minutes to tag them for face recognition, which is easy to do if you have an iPhone or Android mobile phone.

How to Tag Your Photos
One of the hardest things about being an archivist is finding stuff. Luckily, the tagging tools on both the iPhone and Android phones are pretty simple. You just need to take the time to do it.
Google Photos
First, let’s look at tagging in Google Photos. Hit the search bar and a bunch of faces will show up, with Google automatically grouping them from your photos. The most common ones will be tagged. For the folks outside your circle, you’ll have to do a little work and tag them yourself. Click an un-tagged face, and Google directs you to “Add a Name.” Do so, and he or she is now duly tagged, and easier to find from now on.
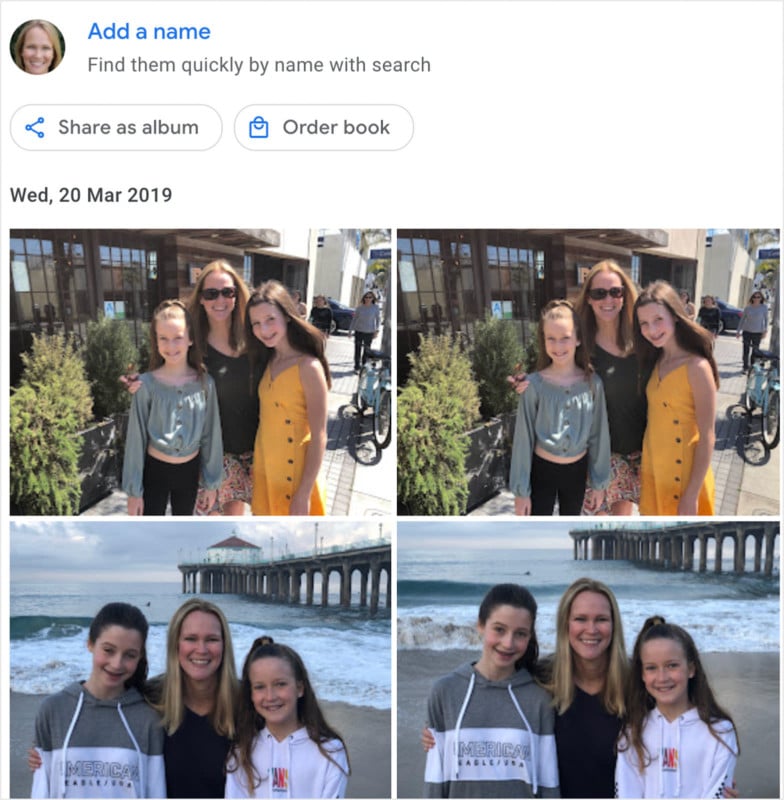
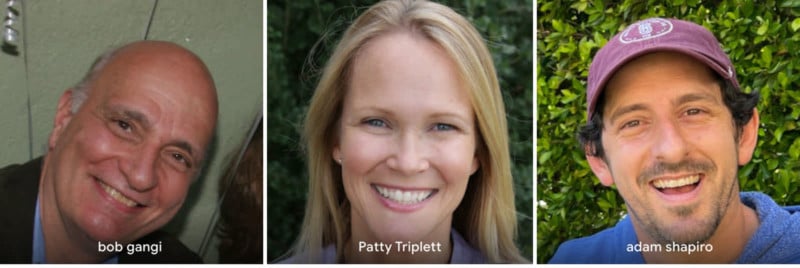
iPhone
In the Photos app, click Albums and scroll down for People & Places to see who already is tagged. To add new tags, just open the Library and scroll through your library.
When you find a face that isn’t tagged, click on the Info tab (the one next to the trash can) at the bottom of the screen and look at the photo again. You’ll see a little circle at the bottom of the image with a face in it. Click on it, and “Tag with Name” as directed. You’re now tagged.
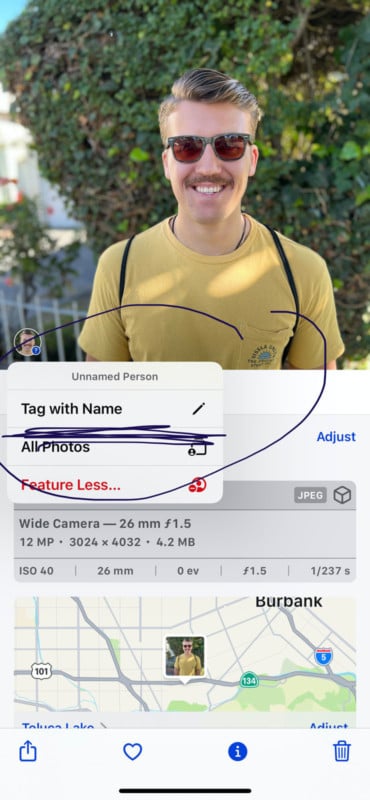
![]()
Amazon Photos
For what it’s worth, Amazon automatically tags photos for its Photos app (unlimited, free photo storage for Prime members) but its search is pretty weak. Note the search for “boat” below.
![]()
Sharing Family Photos
I gathered as many important photos this week I could find of Michael, and created a web gallery on my SmugMug site, which I subscribe to, as both a way to present my photos without an algorithm that follows me everywhere and to archive my backup.
SmugMug has search too, but its A.I. isn’t as advanced as Apple and Google’s. It suggests you use keywords instead of tags. Here you need to make sure you label galleries really well. For instance, I have too many “Family Photos 2020” and “Hanukah 2012” galleries that give me a clue but aren’t very specific. The more specific I am, the better.
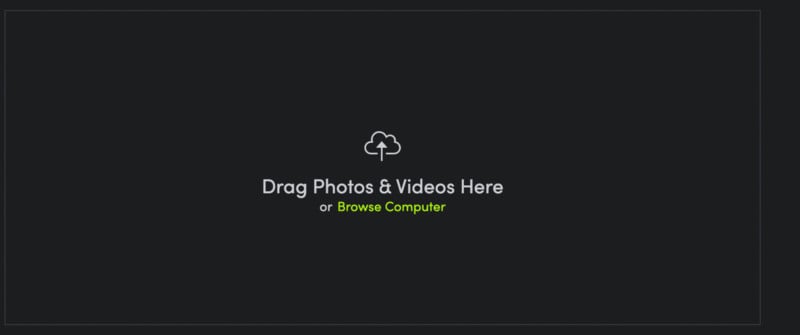
What’s really cool though is that my gallery of Michael could easily be shared with family members, who could in turn add their photos to the gallery with one-click, easy-to-understand upload tools. The photo above is what family members see after they click my link. SmugMug subscriptions start at $75 yearly.
Apple Photos lets people share and add to galleries too, but you’ll need to have an iPhone. There are a bunch of hoops to jump through to make it happen, and I’ll let Apple explain. Ditto for Google.
Creating Albums
Another way to find photos on your phone is to create albums in Google Photos or the iPhone Photos app. However, there are several more steps involved, and you’re not assured that the photos of Jack, shown above, would necessarily show up in a search for the “Los Angeles” album if un-tagged. Trust me, tags work better.
Keys to the Digital Archive
Now that you’ve tagged and perhaps done a better job of labeling your photos, please do me a favor and share your passwords with loved ones. What if your archived photos were all stored on Dropbox, and after passing, no one could see them ever again, because you took your password with you to the grave?
What if your loved one had been writing a family history, never completed it, and stored it in Google Docs? No one could access it, without the password.
Very simple: someone who lives with you or knows you really well should have your sign-in keys, for Apple, Facebook, Dropbox, Microsoft, and Google primarily. (All those written documents stored in Google Docs, backup files in Google Drive.) If you use a password manager, as I do (Dashlane), share the master password with your loved one, and vice-versa.
![]()
Apple and Facebook Legacy
Apple lets you designate a “Legacy Contact” ahead of time, and explains how in this article. Google and Facebook offer the same free services.
![]()
Tag, Tag, Tag!
Again, I shot over 22,000 photos on my iPhone last year, (and tens of thousands more on my Sony and GoPro) and you may shoot less than I do, but let’s face it—you’re probably photographing more than ever, and easily amassing thousands of new images yearly as well, right?
So there’s no getting around it. If you want to find stuff, you’re going to have to take the time and tag. It’s not that hard. And it sure pays off.
About the author: Jefferson Graham is a Los Angeles area writer/photographer and the host of the travel photography streaming TV series Photowalks. The opinions expressed in this article are solely those of the author. This article was also published here.
Image credits: Header photo licensed from Depositphotos

