Google Photos is an app that ships by default on every Android smartphone and is an excellent tool for viewing all your photos and videos in one place. However, searching for that specific photo can be daunting when you have amassed a huge library over the years, especially with many duplicate or similar-looking shots. Thankfully, the company released a new feature called Photo Stacks in November 2023 for the Google Photos app, which helps you better organize all your duplicate pictures.
In case you haven’t been using this feature already, we’ll show you how to easily enable and manipulate your similar-looking photos using Photo Stacks in Google Photos, so that your library view is well organized. No matter if you have the best Android phone or a really cheap one, this feature works for all.
How to enable Photo Stacks in Google Photos
1. Open the Google Photos app.
2. In between the highlight carousel and the last photo you took, you’ll notice three vertical dots on the right side of the app. Tap it.
3. This will open a pop-up menu from below, where the first toggle item should say ‘Stack similar photos’. Simply enable this.
4. Close the menu and go back your gallery view where you have multiple photos taken within quick succession. You’ll notice just one of those photos is now visible, with a little number and symbol in the top corner, letting you know how many photos are stacked.
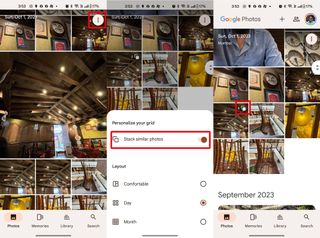
Note: Photo Stacks only works for photos that are backed up to the cloud. Learn how to use Google Photos to backup your media. It could also take some time to stack recently taken photos, so check back in some time to see if it’s done.
How to manipulate photos in a Photo Stacks
Now that you have similar photos grouped together, you can do all sorts of things like change the top pick, share selected photos from the stack or all of them, or simply keep one photo and delete the rest.
To view all the photos in a stack, simply tap the photo and you’ll see thumbnails of the extra images in a carousel below. Tapping each thumbnail will show you a larger preview of that photo.
To view all the photos in a stack at once, simply tap the logo with the four squares.
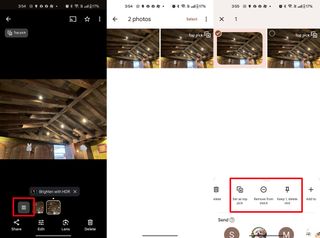
To change the Top pick, you can long-press the other photo in the stack and choose ‘Set as top pick’ from the options below. Now, this will be the photo that shows up in your library view.
In the same menu, you’ll see ‘Remove from stack’ next to ‘Set as top pick’. This will simply move it out of the stack and show it as another photo in the gallery, but it won’t delete it.
To delete a photo or several photos from the stack, you can either manually select all the photos and tap ‘Delete from device’ from the bottom menu, or you can select just the photo you want to keep and choose the ‘Keep 1, delete rest’ option in case there are many photos in the stack.
Note: A word of caution. Once you remove a photo from a stack or choose to unstack the entire group of photos, you get an Undo pop-up option for a few seconds. However, after this, there is no way to re-stack those photos. Even toggling the main Photo Stack option on and off won’t help.
How to share Photo Stacks in Google Photos
1. You can share a single image or all the images from a stack pretty easily.
2. When you long-press a stack from the gallery view and tap share, you’ll get an option for 1 item or XX items (where XX is the number of photos in the stack).
3. Selecting the first option will only share the single, top-pick image.
4. The second option will share all the images in the stack.
5. If you need to share a single photo from the stack that’s not the top pick, simply open the stack, choose the photo from the thumbnail view, and then tap Share.
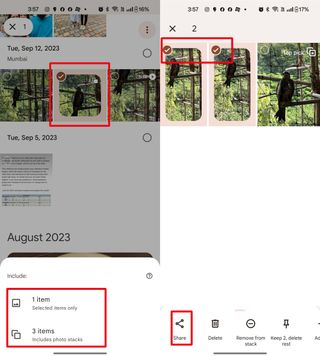
Use Photos Stack in Google Photos to declutter you gallery
Google Photos is an incredibly versatile app for organizing your media, and the best part is that it’s free. As of May 15, 2024, the app is about to get even more powerful as Google announced that it will be bringing all its AI editing tools for free for everyone to use. This means you’ll be able to use features like Magic Eraser, Photo Unblur, Portrait Light, and others, even if you don’t have a Google One cloud subscription.
Photo Stacks is a terrific addition to Photos and something everyone should use. It makes your gallery view less cluttered, so you can find the photo you’re searching for much quicker.

Simply the best
The Google Pixel 8 Pro is the best Pixel yet, with stunning cameras, a great display, seven years of software updates, stellar design, and smooth performance. It’s also the best way to experience all of Google’s services, just like Photo Stacks in Google Photos.


