

Hidden features are where it’s at in any major software update.
(Image: CNET)
The iPhone and iPad’s latest software updates, iOS 15 and iPadOS 15, are available to install right now. Apple unveiled the updates in June during its annual developer conference and walked viewers through plenty of flagship features like Live Text, a new Focus feature and the ability to FaceTime Android users. Those features are all welcome additions, but they’re not the entire story.
As is often the case with any software update, not every feature makes the announcement page or changelog. These hidden features are some of my personal favorites, regardless of the of the platform, including iOS 15 and iPadOS 15. Below are six hidden features I’ve found so far, with plenty more to come, I’m sure.
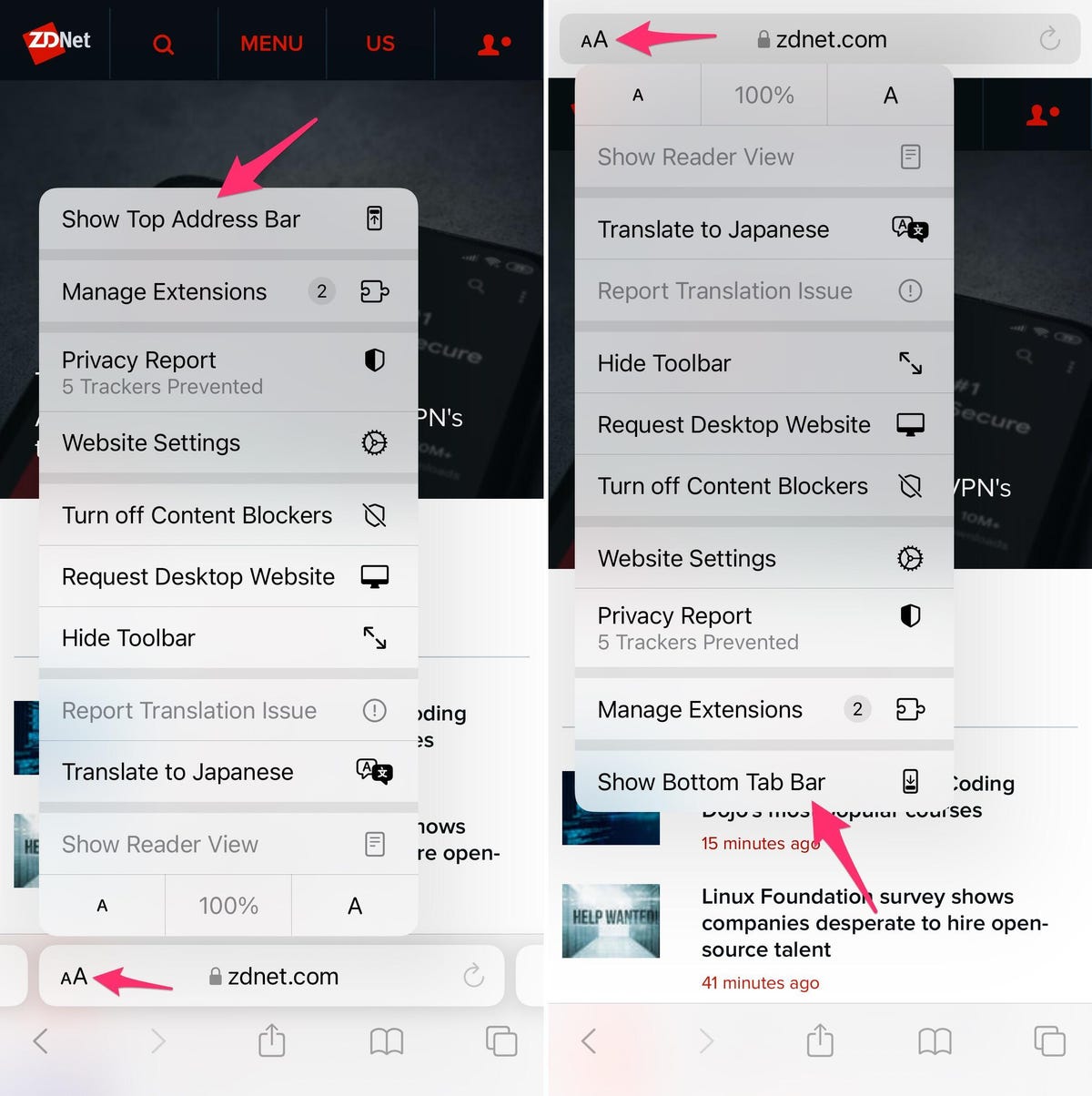
You can move Safari’s address bar back to the top of the screen with ease.
Screenshots by Jason Cipriani/ZDNet
Put Safari’s address bar back in its place
When you open Safari after updating to iOS 15, the first thing you’ll probably notice is that the address bar is now at the bottom of your screen. It’s a design change that’s supposed to make using Safari easier and more accessible, especially on larger iPhone screens. I happen to prefer the new placement, but not everyone will, and thankfully Apple included a way to move it back to the top — but it’s not easy to figure out.
When viewing a webpage in Safari, tap on the Aa icon on the left-hand side of the address bar. At the very top of the menu that shows up is the option Show Top Address Bar; tap it and the address bar will automagically move to the top of your screen.
If you decide you want to give the new design another chance, you can always move it back down by repeating the steps I just outlined. Only this time, the option to move the address bar down will be at the bottom of the menu.
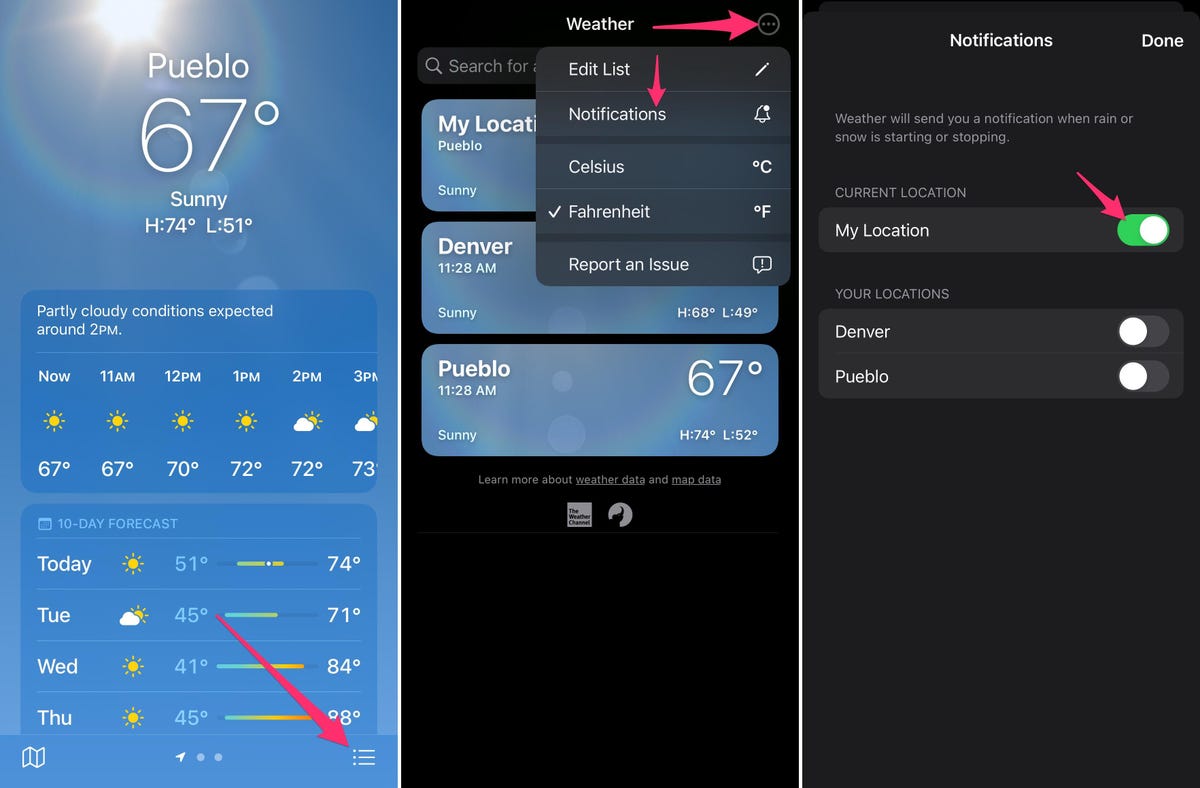
Get push alerts when it’s about to rain or snow thanks to the iPhone’s Weather app.
Screenshots by Jason Cipriani/ZDNet
Get push alerts when it’s about to rain or snow
Apple acquired the Dark Sky weather app and its team a couple of years ago. The app gained popularity due to its ability to precisely predict — to the minute — when you’d see some sort of precipitation for your exact location. For example, it’ll send an alert that says it’s going to start raining lighting in 7 minutes and it will last for 20 minutes. And more often than not, the alert was accurate.
It was only a matter of time before we saw some Dark Sky-like features make their way to the official iPhone weather app.
To get similar alerts, open the Weather app on your iPhone then tap the three-line icon in the bottom-right corner, followed by the menu button in the top-right corner. Finally, select Notifications and slide the switch next to My Location to the On position.
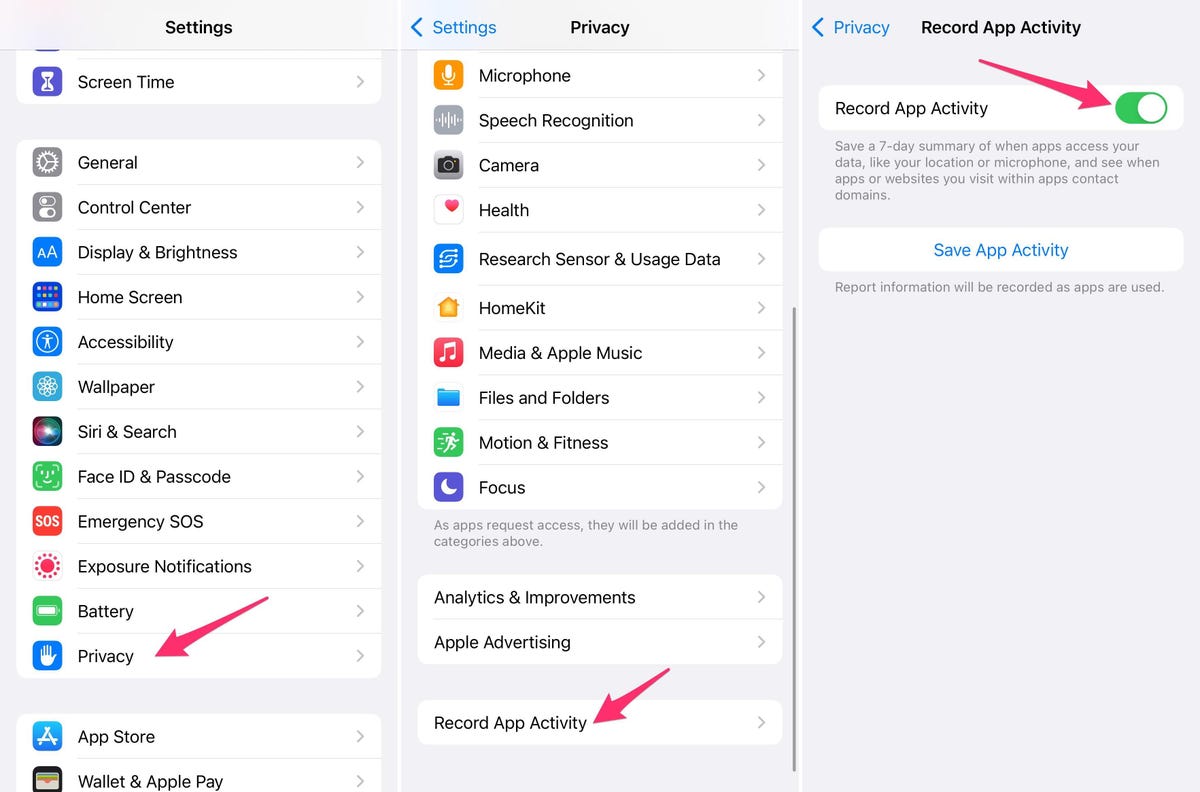
Here’s how to keep tabs on exactly what apps are doing on your phone or tablet.
Screenshots by Jason Cipriani/ZDNet
Turn on Record App Activity to keep a close on privacy
There’s a new privacy feature in iOS 15 and iPadOS 15 that will track and record an app’s privacy activity over the last week, allowing you to see how often the app is requesting access to your personal data such as location or the microphone. You can then save that report, so you can comb through it and see if an app is accessing an aspect of your device or contacting websites without your knowledge.
But there’s a catch. Record App Activity isn’t turned on by default. You’ll need to go to Settings > Privacy and then scroll all the way to the bottom where you’ll find Record App Activity; select it. On the next screen, you’ll find a switch to turn it on. A button to save your app activity will show up after the feature is turned on.
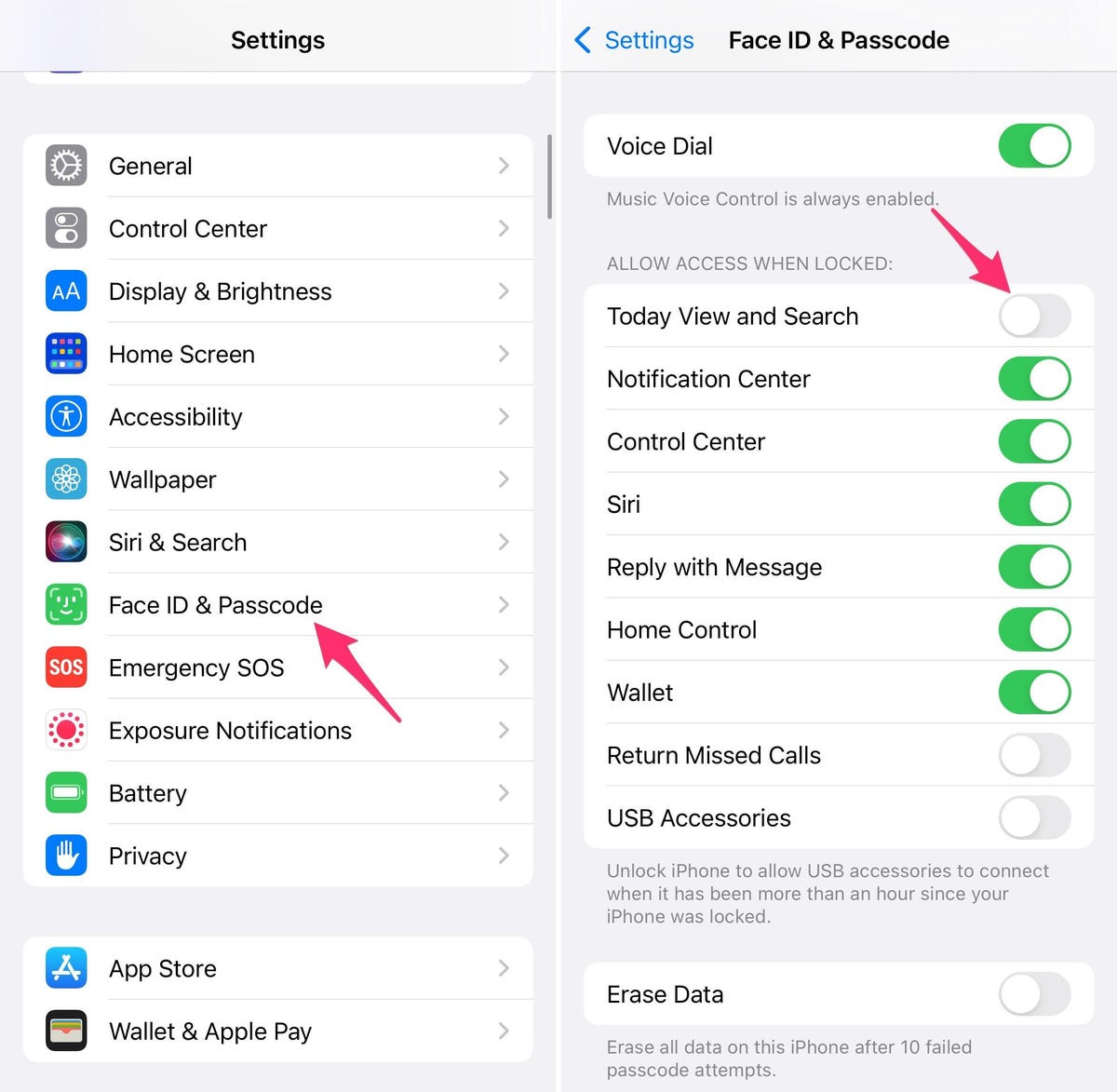
You can turn off Spotlight access on your lock screen if you don’t like it.
Screenshots by Jason Cipriani/ZDNet
You can use Spotlight from the lock screen
One of my most used features on Apple devices is Spotlight. I love being able to quickly search for and open an app, get a sports score update, or find a contact’s info using the built-in search tool.
Starting with iOS 15 and iPadOS 15, you can now use Spotlight from the lock screen. All you need to do is swipe down on your lock screen and you’ll see the search bar show up, ready to find whatever it is you’re looking for.
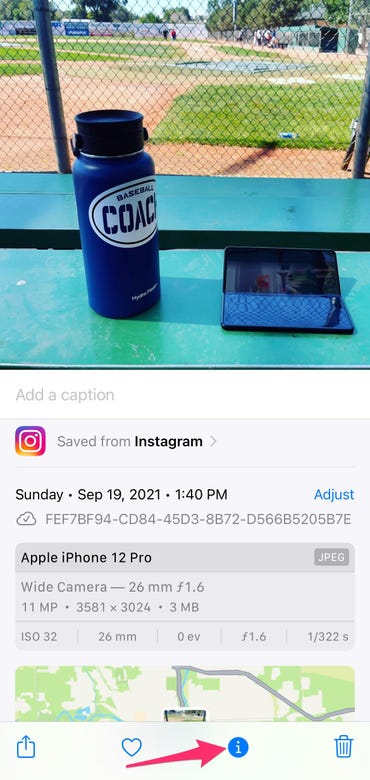
You can see a lot more information about your pictures in the Photos app now.
Screenshot by Jason Cipriani/ZDNet
Even though I use Spotlight a lot, I found that it was getting triggered and sometimes text was being entered as I would remove my iPhone from my pocket so I disabled the lock screen feature. You can do the same, if you want, by going to Settings > Face ID & Passcode (or Touch ID & Passcode for older iPhones), and scrolling down until you find the option labeled Today View and Search.
Slide the switch to the Off position and then go back to the Home Screen. You won’t have to worry about opening Spotlight from your lock screen anymore.
View more details about every picture in the Photos app
Over the years, I’ve used several different apps to view EXIF data for photos I have stored in the Photos app on my iPhone or iPad. That data includes what kind of camera was used to take the picture, when and where it was taken, and the finer details of the camera’s settings.
As of iOS 15 and iPadOS 15, however, I no longer need third-party apps to find that information. When you’re viewing a picture in the Photos app, swipe up on the photo or tap the “i” info icon to reveal all of the information about the picture.
If you saved the picture from a contact or another app, you’ll even see where it came from. For example, you can see in the photo to the right that it came from Instagram.
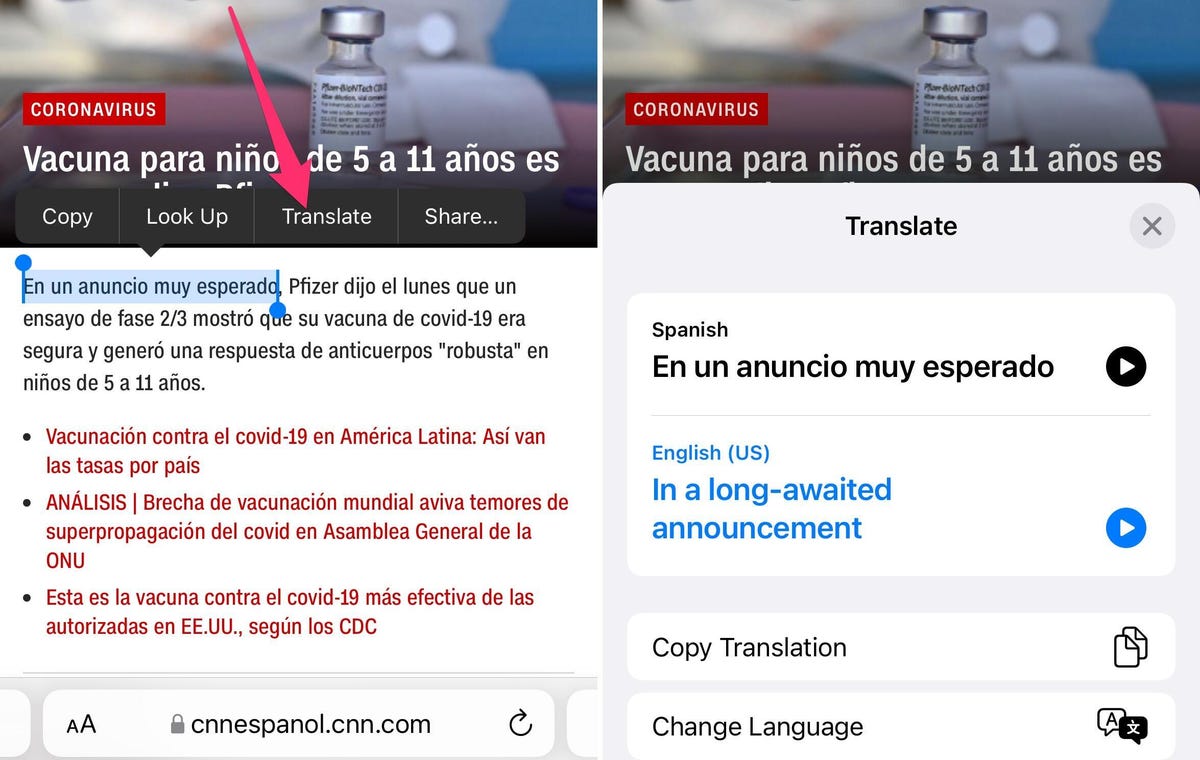
Translate is now built into iOS 15 and iPadOS 15, system-wide.
Screenshots by Jason Cipriani/ZDNet
Translate text from anywhere
Apple’s translate tool is now part of the core OS that runs on your iPad or iPhone. Whenever you highlight some text and the copy/paste menu shows up, you’ll now see a translate option. Tap the Translate option to automatically have the text translated to your preferred language. You can then copy and paste or manipulate the translated text however needed.
Do you have a favorite hidden feature that I didn’t include here? Let me know about it in the comments below.

